If you want to earn money from your site/blog, Google Adsense is the most popular service to monetize your blog or website content. When implemented, Adsense will display targeted Google ads on your blog and they can generate revenue on either a per-click or per-impression basis.
Of course, to display ads on your site, you should first
Sign Up to Google Adsense program.
Before adding your ads, keep in mind that Adsense allows only up to 3 ad units, 3 link units and 2 search boxes per page.
In this tutorial i will show you the three ways you can add Adsense ads to your blog.
1. Adsense GadgetUse this method to add ad unit as a widget, in places outside the blog post area. You can position it by simply dragging it in Page Elements, just like any other widget. To add the Adsense Gadget, go to:
1.
Blogger Dashboard >>
Design >>
Page Elements >> click on the "
Add a Gadget" link
2. From the pop-up window, select
AdSense Gadget:
3. Configure ad format and colors.
4. Click
Save and you're done.
2. Inline AdsThis will display an ad unit at the end of each post. To show ads between posts:
1. Go to
Design >
Page Elements and click the
Edit link in
Blog Posts gadget box.
2. Check the "
Show Ads Between Posts" box.
3. Configure ad frequency, ad format, and colors. Live preview is provided beneath the settings.
4. Click
Save.
3. Adsense codeThe most notable benefits of using this method are:
- You can place ad anywhere in your blog
- You can add the code anywhere in your blog template - in your post content or page.
- To find out which format perform the best, custom channels will help you to track the performance of specific groups of ad units.
- You can choose types other than ad unit i.e. link unit, search box.
To create an ad unit:
1. Go to
Google Adsense website.
2. Click on
My ads tab, go to
Ad units and then press on the "New ad unit" button.
3. Choose your ad type, choose format and colors and assign channels.
4. When you have finished editing, click on the
Save and get code >> button and copy the code provided.
To add an ad unit to your blog, you have the following options:
- Paste the code in a HTML/Javascript gadget
- Paste the code in a blog post or page, or
- Paste the code direct in your template. (if you choose this option, first you should convert adsense ad code)
If you have any more questions, leave a comment below.

















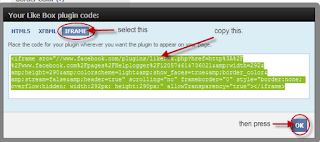





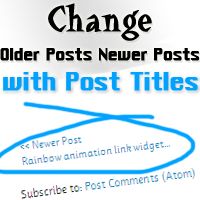











.jpg)

