JScrollPane is a jQuery script that allows you to change the blog' scroll bar, ie the browser scrollbar.
Although we can use CSS to change it, the problem is that is not standardized, because with CSS we can make it work only in Chrome and Safari; and in the case of Internet Explorer it also has its own code but obviously it only works in that browser (I don't know which versions). So what we will do then is to give a new look to the scrollbar but by using jQuery, so the change will be visible in all browsers.
DemoYou can see an example in this
test blog where the scroll bar has a different shape and color.
How to change the scrollbar on Blogger
1. Go to
Template >
Edit HTML and before
</head> paste this code:
<script src='//ajax.googleapis.com/ajax/libs/jquery/1.10.2/jquery.min.js' type='text/javascript'/>
<style>
.jspContainer {overflow: hidden;position: relative;}.jspPane {position: absolute;}
.jspVerticalBar {position: absolute;top: 0;right: 0;width: 16px;height: 100%;background: #ccc;}
.jspHorizontalBar {position: absolute;bottom: 0;left: 0;width: 100%;height: 16px;background: #ccc;}
.jspVerticalBar *,.jspHorizontalBar * {margin: 0;padding: 0;}
.jspCap {display: none;}.jspHorizontalBar .jspCap {float: left;}
.jspTrack {
background: #fff; /* background color of the bar */
position: relative;
}
.jspDrag {
background: #CC0000; /* Color of the scrollbar */
position: relative;
top: 0;
left: 0;
cursor: pointer;
}
.jspHorizontalBar .jspTrack,
.jspHorizontalBar .jspDrag {
float: left;
height: 100%;
}
.jspArrow {
background: #888; /* The color of the scrollbar limits */
text-indent: -20000px;
display: block;
cursor: pointer;
}
.jspArrow.jspDisabled {
cursor: default;
background: #333; /* Color of the limits when the srollbar is reaching them */
}
.jspVerticalBar .jspArrow {
height: 16px;
}
.jspHorizontalBar .jspArrow {
width: 16px;
float: left;
height: 100%;
}
.jspVerticalBar .jspArrow:focus {outline: none;}.jspCorner {background: #eeeef4;float: left;height: 100%;}* html .jspCorner {margin: 0 -3px 0 0;}
html, body {
height: 100%;
margin: 0;
padding: 0;
}
#blog-container {
height: 100%;
margin: 0;
padding: 0;
overflow: auto;
}
</style>
<script>
//<![CDATA[
/*! Copyright (c) 2013 Brandon Aaron (http://brandonaaron.net)
* Licensed under the MIT License (LICENSE.txt).
* Version: 3.1.3
*/
(function (factory) {
if ( typeof define === 'function' && define.amd ) {
define(['jquery'], factory);
} else if (typeof exports === 'object') {
module.exports = factory;
} else {
// Browser globals
factory(jQuery);
}
}(function ($) {
var toFix = ['wheel', 'mousewheel', 'DOMMouseScroll', 'MozMousePixelScroll'];
var toBind = 'onwheel' in document || document.documentMode >= 9 ? ['wheel'] : ['mousewheel', 'DomMouseScroll', 'MozMousePixelScroll'];
var lowestDelta, lowestDeltaXY;
if ( $.event.fixHooks ) {
for ( var i = toFix.length; i; ) {
$.event.fixHooks[ toFix[--i] ] = $.event.mouseHooks;
}
}
$.event.special.mousewheel = {
setup: function() {
if ( this.addEventListener ) {
for ( var i = toBind.length; i; ) {
this.addEventListener( toBind[--i], handler, false );
}
} else {
this.onmousewheel = handler;
}
},
teardown: function() {
if ( this.removeEventListener ) {
for ( var i = toBind.length; i; ) {
this.removeEventListener( toBind[--i], handler, false );
}
} else {
this.onmousewheel = null;
}
}
};
$.fn.extend({
mousewheel: function(fn) {
return fn ? this.bind("mousewheel", fn) : this.trigger("mousewheel");
},
unmousewheel: function(fn) {
return this.unbind("mousewheel", fn);
}
});
function handler(event) {
var orgEvent = event || window.event,
args = [].slice.call(arguments, 1),
delta = 0,
deltaX = 0,
deltaY = 0,
absDelta = 0,
absDeltaXY = 0,
fn;
event = $.event.fix(orgEvent);
event.type = "mousewheel";
if ( orgEvent.wheelDelta ) { delta = orgEvent.wheelDelta; }
if ( orgEvent.detail ) { delta = orgEvent.detail * -1; }
if ( orgEvent.deltaY ) {
deltaY = orgEvent.deltaY * -1;
delta = deltaY;
}
if ( orgEvent.deltaX ) {
deltaX = orgEvent.deltaX;
delta = deltaX * -1;
}
if ( orgEvent.wheelDeltaY !== undefined ) { deltaY = orgEvent.wheelDeltaY; }
if ( orgEvent.wheelDeltaX !== undefined ) { deltaX = orgEvent.wheelDeltaX * -1; }
absDelta = Math.abs(delta);
if ( !lowestDelta || absDelta < lowestDelta ) { lowestDelta = absDelta; }
absDeltaXY = Math.max(Math.abs(deltaY), Math.abs(deltaX));
if ( !lowestDeltaXY || absDeltaXY < lowestDeltaXY ) { lowestDeltaXY = absDeltaXY; }
fn = delta > 0 ? 'floor' : 'ceil';
delta = Math[fn](delta / lowestDelta);
deltaX = Math[fn](deltaX / lowestDeltaXY);
deltaY = Math[fn](deltaY / lowestDeltaXY);
args.unshift(event, delta, deltaX, deltaY);
return ($.event.dispatch || $.event.handle).apply(this, args);
}
}));
/*
* jScrollPane - v2.0.0beta5 - 2010-09-18
* http://jscrollpane.kelvinluck.com/
* Copyright (c) 2010 Kelvin Luck
* Dual licensed under the MIT and GPL licenses.
*/
(function(b,a,c){b.fn.jScrollPane=function(f){function d(C,L){var au,N=this,V,ah,v,aj,Q,W,y,q,av,aB,ap,i,H,h,j,X,R,al,U,t,A,am,ac,ak,F,l,ao,at,x,aq,aE,g,aA,ag=true,M=true,aD=false,k=false,Z=b.fn.mwheelIntent?"mwheelIntent.jsp":"mousewheel.jsp";aE=C.css("paddingTop")+" "+C.css("paddingRight")+" "+C.css("paddingBottom")+" "+C.css("paddingLeft");g=(parseInt(C.css("paddingLeft"))||0)+(parseInt(C.css("paddingRight"))||0);an(L);function an(aH){var aL,aK,aJ,aG,aF,aI;au=aH;if(V==c){C.css({overflow:"hidden",padding:0});ah=C.innerWidth()+g;v=C.innerHeight();C.width(ah);V=b('<div class="jspPane" />').wrap(b('<div class="jspContainer" />').css({width:ah+"px",height:v+"px"}));C.wrapInner(V.parent());aj=C.find(">.jspContainer");V=aj.find(">.jspPane");V.css("padding",aE)}else{C.css("width",null);aI=C.outerWidth()+g!=ah||C.outerHeight()!=v;if(aI){ah=C.innerWidth()+g;v=C.innerHeight();aj.css({width:ah+"px",height:v+"px"})}aA=V.innerWidth();if(!aI&&V.outerWidth()==Q&&V.outerHeight()==W){if(aB||av){V.css("width",aA+"px");C.css("width",(aA+g)+"px")}return}V.css("width",null);C.css("width",(ah)+"px");aj.find(">.jspVerticalBar,>.jspHorizontalBar").remove().end()}aL=V.clone().css("position","absolute");aK=b('<div style="width:1px; position: relative;" />').append(aL);b("body").append(aK);Q=Math.max(V.outerWidth(),aL.outerWidth());aK.remove();W=V.outerHeight();y=Q/ah;q=W/v;av=q>1;aB=y>1;if(!(aB||av)){C.removeClass("jspScrollable");V.css({top:0,width:aj.width()-g});n();D();O();w();af()}else{C.addClass("jspScrollable");aJ=au.maintainPosition&&(H||X);if(aJ){aG=ay();aF=aw()}aC();z();E();if(aJ){K(aG);J(aF)}I();ad();if(au.enableKeyboardNavigation){P()}if(au.clickOnTrack){p()}B();if(au.hijackInternalLinks){m()}}if(au.autoReinitialise&&!aq){aq=setInterval(function(){an(au)},au.autoReinitialiseDelay)}else{if(!au.autoReinitialise&&aq){clearInterval(aq)}}C.trigger("jsp-initialised",[aB||av])}function aC(){if(av){aj.append(b('<div class="jspVerticalBar" />').append(b('<div class="jspCap jspCapTop" />'),b('<div class="jspTrack" />').append(b('<div class="jspDrag" />').append(b('<div class="jspDragTop" />'),b('<div class="jspDragBottom" />'))),b('<div class="jspCap jspCapBottom" />')));R=aj.find(">.jspVerticalBar");al=R.find(">.jspTrack");ap=al.find(">.jspDrag");if(au.showArrows){am=b('<a class="jspArrow jspArrowUp" />').bind("mousedown.jsp",az(0,-1)).bind("click.jsp",ax);ac=b('<a class="jspArrow jspArrowDown" />').bind("mousedown.jsp",az(0,1)).bind("click.jsp",ax);if(au.arrowScrollOnHover){am.bind("mouseover.jsp",az(0,-1,am));ac.bind("mouseover.jsp",az(0,1,ac))}ai(al,au.verticalArrowPositions,am,ac)}t=v;aj.find(">.jspVerticalBar>.jspCap:visible,>.jspVerticalBar>.jspArrow").each(function(){t-=b(this).outerHeight()});ap.hover(function(){ap.addClass("jspHover")},function(){ap.removeClass("jspHover")}).bind("mousedown.jsp",function(aF){b("html").bind("dragstart.jsp selectstart.jsp",function(){return false});ap.addClass("jspActive");var s=aF.pageY-ap.position().top;b("html").bind("mousemove.jsp",function(aG){S(aG.pageY-s,false)}).bind("mouseup.jsp mouseleave.jsp",ar);return false});o()}}function o(){al.height(t+"px");H=0;U=au.verticalGutter+al.outerWidth();V.width(ah-U-g);if(R.position().left==0){V.css("margin-left",U+"px")}}function z(){if(aB){aj.append(b('<div class="jspHorizontalBar" />').append(b('<div class="jspCap jspCapLeft" />'),b('<div class="jspTrack" />').append(b('<div class="jspDrag" />').append(b('<div class="jspDragLeft" />'),b('<div class="jspDragRight" />'))),b('<div class="jspCap jspCapRight" />')));ak=aj.find(">.jspHorizontalBar");F=ak.find(">.jspTrack");h=F.find(">.jspDrag");if(au.showArrows){at=b('<a class="jspArrow jspArrowLeft" />').bind("mousedown.jsp",az(-1,0)).bind("click.jsp",ax);x=b('<a class="jspArrow jspArrowRight" />').bind("mousedown.jsp",az(1,0)).bind("click.jsp",ax);
if(au.arrowScrollOnHover){at.bind("mouseover.jsp",az(-1,0,at));x.bind("mouseover.jsp",az(1,0,x))}ai(F,au.horizontalArrowPositions,at,x)}h.hover(function(){h.addClass("jspHover")},function(){h.removeClass("jspHover")}).bind("mousedown.jsp",function(aF){b("html").bind("dragstart.jsp selectstart.jsp",function(){return false});h.addClass("jspActive");var s=aF.pageX-h.position().left;b("html").bind("mousemove.jsp",function(aG){T(aG.pageX-s,false)}).bind("mouseup.jsp mouseleave.jsp",ar);return false});l=aj.innerWidth();ae()}else{}}function ae(){aj.find(">.jspHorizontalBar>.jspCap:visible,>.jspHorizontalBar>.jspArrow").each(function(){l-=b(this).outerWidth()});F.width(l+"px");X=0}function E(){if(aB&&av){var aF=F.outerHeight(),s=al.outerWidth();t-=aF;b(ak).find(">.jspCap:visible,>.jspArrow").each(function(){l+=b(this).outerWidth()});l-=s;v-=s;ah-=aF;F.parent().append(b('<div class="jspCorner" />').css("width",aF+"px"));o();ae()}if(aB){V.width((aj.outerWidth()-g)+"px")}W=V.outerHeight();q=W/v;if(aB){ao=1/y*l;if(ao>au.horizontalDragMaxWidth){ao=au.horizontalDragMaxWidth}else{if(ao<au.horizontalDragMinWidth){ao=au.horizontalDragMinWidth}}h.width(ao+"px");j=l-ao;ab(X)}if(av){A=1/q*t;if(A>au.verticalDragMaxHeight){A=au.verticalDragMaxHeight}else{if(A<au.verticalDragMinHeight){A=au.verticalDragMinHeight}}ap.height(A+"px");i=t-A;aa(H)}}function ai(aG,aI,aF,s){var aK="before",aH="after",aJ;if(aI=="os"){aI=/Mac/.test(navigator.platform)?"after":"split"}if(aI==aK){aH=aI}else{if(aI==aH){aK=aI;aJ=aF;aF=s;s=aJ}}aG[aK](aF)[aH](s)}function az(aF,s,aG){return function(){G(aF,s,this,aG);this.blur();return false}}function G(aH,aF,aK,aJ){aK=b(aK).addClass("jspActive");var aI,s=function(){if(aH!=0){T(X+aH*au.arrowButtonSpeed,false)}if(aF!=0){S(H+aF*au.arrowButtonSpeed,false)}},aG=setInterval(s,au.arrowRepeatFreq);s();aI=aJ==c?"mouseup.jsp":"mouseout.jsp";aJ=aJ||b("html");aJ.bind(aI,function(){aK.removeClass("jspActive");clearInterval(aG);aJ.unbind(aI)})}function p(){w();if(av){al.bind("mousedown.jsp",function(aH){if(aH.originalTarget==c||aH.originalTarget==aH.currentTarget){var aG=b(this),s=setInterval(function(){var aI=aG.offset(),aJ=aH.pageY-aI.top;if(H+A<aJ){S(H+au.trackClickSpeed)}else{if(aJ<H){S(H-au.trackClickSpeed)}else{aF()}}},au.trackClickRepeatFreq),aF=function(){s&&clearInterval(s);s=null;b(document).unbind("mouseup.jsp",aF)};b(document).bind("mouseup.jsp",aF);return false}})}if(aB){F.bind("mousedown.jsp",function(aH){if(aH.originalTarget==c||aH.originalTarget==aH.currentTarget){var aG=b(this),s=setInterval(function(){var aI=aG.offset(),aJ=aH.pageX-aI.left;if(X+ao<aJ){T(X+au.trackClickSpeed)}else{if(aJ<X){T(X-au.trackClickSpeed)}else{aF()}}},au.trackClickRepeatFreq),aF=function(){s&&clearInterval(s);s=null;b(document).unbind("mouseup.jsp",aF)};b(document).bind("mouseup.jsp",aF);return false}})}}function w(){F&&F.unbind("mousedown.jsp");al&&al.unbind("mousedown.jsp")}function ar(){b("html").unbind("dragstart.jsp selectstart.jsp mousemove.jsp mouseup.jsp mouseleave.jsp");ap&&ap.removeClass("jspActive");h&&h.removeClass("jspActive")}function S(s,aF){if(!av){return}if(s<0){s=0}else{if(s>i){s=i}}if(aF==c){aF=au.animateScroll}if(aF){N.animate(ap,"top",s,aa)}else{ap.css("top",s);aa(s)}}function aa(aF){if(aF==c){aF=ap.position().top}aj.scrollTop(0);H=aF;var aI=H==0,aG=H==i,aH=aF/i,s=-aH*(W-v);if(ag!=aI||aD!=aG){ag=aI;aD=aG;C.trigger("jsp-arrow-change",[ag,aD,M,k])}u(aI,aG);V.css("top",s);C.trigger("jsp-scroll-y",[-s,aI,aG])}function T(aF,s){if(!aB){return}if(aF<0){aF=0}else{if(aF>j){aF=j}}if(s==c){s=au.animateScroll}if(s){N.animate(h,"left",aF,ab)}else{h.css("left",aF);ab(aF)}}function ab(aF){if(aF==c){aF=h.position().left}aj.scrollTop(0);X=aF;var aI=X==0,aH=X==j,aG=aF/j,s=-aG*(Q-ah);if(M!=aI||k!=aH){M=aI;k=aH;C.trigger("jsp-arrow-change",[ag,aD,M,k])}r(aI,aH);V.css("left",s);C.trigger("jsp-scroll-x",[-s,aI,aH])}function u(aF,s){if(au.showArrows){am[aF?"addClass":"removeClass"]("jspDisabled");ac[s?"addClass":"removeClass"]("jspDisabled")}}function r(aF,s){if(au.showArrows){at[aF?"addClass":"removeClass"]("jspDisabled");
x[s?"addClass":"removeClass"]("jspDisabled")}}function J(s,aF){var aG=s/(W-v);S(aG*i,aF)}function K(aF,s){var aG=aF/(Q-ah);T(aG*j,s)}function Y(aN,aL,aF){var aJ,aH,s=0,aG,aK,aM;try{aJ=b(aN)}catch(aI){return}aH=aJ.outerHeight();aj.scrollTop(0);while(!aJ.is(".jspPane")){s+=aJ.position().top;aJ=aJ.offsetParent();if(/^body|html$/i.test(aJ[0].nodeName)){return}}aG=aw();aK=aG+v;if(s<aG||aL){aM=s-au.verticalGutter}else{if(s+aH>aK){aM=s-v+aH+au.verticalGutter}}if(aM){J(aM,aF)}}function ay(){return -V.position().left}function aw(){return -V.position().top}function ad(){aj.unbind(Z).bind(Z,function(aI,aJ,aH,aF){var aG=X,s=H;T(X+aH*au.mouseWheelSpeed,false);S(H-aF*au.mouseWheelSpeed,false);return aG==X&&s==H})}function n(){aj.unbind(Z)}function ax(){return false}function I(){V.unbind("focusin.jsp").bind("focusin.jsp",function(s){if(s.target===V[0]){return}Y(s.target,false)})}function D(){V.unbind("focusin.jsp")}function P(){var aF,s;C.attr("tabindex",0).unbind("keydown.jsp").bind("keydown.jsp",function(aJ){if(aJ.target!==C[0]){return}var aH=X,aG=H,aI=aF?2:16;switch(aJ.keyCode){case 40:S(H+aI,false);break;case 38:S(H-aI,false);break;case 34:case 32:J(aw()+Math.max(32,v)-16);break;case 33:J(aw()-v+16);break;case 35:J(W-v);break;case 36:J(0);break;case 39:T(X+aI,false);break;case 37:T(X-aI,false);break}if(!(aH==X&&aG==H)){aF=true;clearTimeout(s);s=setTimeout(function(){aF=false},260);return false}});if(au.hideFocus){C.css("outline","none");if("hideFocus" in aj[0]){C.attr("hideFocus",true)}}else{C.css("outline","");if("hideFocus" in aj[0]){C.attr("hideFocus",false)}}}function O(){C.attr("tabindex","-1").removeAttr("tabindex").unbind("keydown.jsp")}function B(){if(location.hash&&location.hash.length>1){var aG,aF;try{aG=b(location.hash)}catch(s){return}if(aG.length&&V.find(aG)){if(aj.scrollTop()==0){aF=setInterval(function(){if(aj.scrollTop()>0){Y(location.hash,true);b(document).scrollTop(aj.position().top);clearInterval(aF)}},50)}else{Y(location.hash,true);b(document).scrollTop(aj.position().top)}}}}function af(){b("a.jspHijack").unbind("click.jsp-hijack").removeClass("jspHijack")}function m(){af();b("a[href^=#]").addClass("jspHijack").bind("click.jsp-hijack",function(){var s=this.href.split("#"),aF;if(s.length>1){aF=s[1];if(aF.length>0&&V.find("#"+aF).length>0){Y("#"+aF,true);return false}}})}b.extend(N,{reinitialise:function(aF){aF=b.extend({},aF,au);an(aF)},scrollToElement:function(aG,aF,s){Y(aG,aF,s)},scrollTo:function(aG,s,aF){K(aG,aF);J(s,aF)},scrollToX:function(aF,s){K(aF,s)},scrollToY:function(s,aF){J(s,aF)},scrollBy:function(aF,s,aG){N.scrollByX(aF,aG);N.scrollByY(s,aG)},scrollByX:function(s,aG){var aF=ay()+s,aH=aF/(Q-ah);T(aH*j,aG)},scrollByY:function(s,aG){var aF=aw()+s,aH=aF/(W-v);S(aH*i,aG)},animate:function(aF,aI,s,aH){var aG={};aG[aI]=s;aF.animate(aG,{duration:au.animateDuration,ease:au.animateEase,queue:false,step:aH})},getContentPositionX:function(){return ay()},getContentPositionY:function(){return aw()},getIsScrollableH:function(){return aB},getIsScrollableV:function(){return av},getContentPane:function(){return V},scrollToBottom:function(s){S(i,s)},hijackInternalLinks:function(){m()}})}f=b.extend({},b.fn.jScrollPane.defaults,f);var e;this.each(function(){var g=b(this),h=g.data("jsp");if(h){h.reinitialise(f)}else{h=new d(g,f);g.data("jsp",h)}e=e?e.add(g):g});return e};b.fn.jScrollPane.defaults={showArrows:false,maintainPosition:true,clickOnTrack:true,autoReinitialise:false,autoReinitialiseDelay:500,verticalDragMinHeight:0,verticalDragMaxHeight:99999,horizontalDragMinWidth:0,horizontalDragMaxWidth:99999,animateScroll:false,animateDuration:300,animateEase:"linear",hijackInternalLinks:false,verticalGutter:4,horizontalGutter:4,mouseWheelSpeed:10,arrowButtonSpeed:10,arrowRepeatFreq:100,arrowScrollOnHover:false,trackClickSpeed:30,trackClickRepeatFreq:100,verticalArrowPositions:"split",horizontalArrowPositions:"split",enableKeyboardNavigation:true,hideFocus:false}})(jQuery,this);
//]]>
</script>
<script>
$(document).ready(function() {
$('.scroll-pane').jScrollPane({showArrows: true});
});
</script>
2. Then locate this tag:
<body>
Or this line:
<body expr:class='"loading" + data:blog.mobileClass'>
Under any of these two add this:
<div class='scroll-pane' id='blog-container'>
3. Finally search for the
</body> and above it paste this:
</div>
Save the changes and that's all. In green you will see where you can change the scrollbar colors and its different areas, or add other styles, such as shadows, rounded corners, etc..
If you want the top and bottom limits to not appear (as in the example) then remove what is in red.
Remember that the script uses jQuery, so if you already have it, then don't put the script again (the first line of code). If you are using Scriptaculous or Mootools, then you should make some slight changes in order to make it work.
Maybe the code might appear long but better add the scripts directly in the template, so the scripts will always be available and load faster. Regardless of all of this the end result is quite aesthetic, don't you think?
 Today we’re going to go over a super simple CSS technique that you can use to make it snow on your Blogger blog. It seems particularly attractive since it doesn't require scripts, only CSS and three small images.
Today we’re going to go over a super simple CSS technique that you can use to make it snow on your Blogger blog. It seems particularly attractive since it doesn't require scripts, only CSS and three small images.







































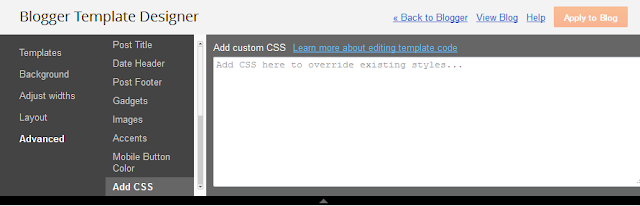












.jpg)
