This is another method of using the :after and :before properties and it will work without too many problems in any browser, including IE8. What this trick will do is to divide the header bar into left and right sections, where the left will contain an explanatory title and the right, a related link.
The idea of generating Adobe-like Arrow Headers was actually discussed by css-tricks and adapted to Blogger.
Step 1. Log in to your Blogger dashboard > go to Template > Edit HTML, then click anywhere inside the code area to search - using the CTRL + F keys - for the following tag:
Step 4. Now go to Layout and Add a new HTML/JavaScript Gadget with one of the codes below for each of the widget title:
Background in blue:
Note: Change "Title in" text with your widget's title and Blue, Yellow, Green and Red with the text on the right, then add a Link URL to it.
Step 5. After you saved the HTML/Javascript gadgets containing the codes above, drag and drop them just above the widgets you want to show... and Save the Arrangement.
DEMO
You can see how the sidebar titles has been replaced with some cool header bars on this demo blog.
More about → Using the :before and :after Pseudo Elements on Sidebar Titles
The idea of generating Adobe-like Arrow Headers was actually discussed by css-tricks and adapted to Blogger.
How to Add Adobe-like Headers to Blogger
Step 1. Log in to your Blogger dashboard > go to Template > Edit HTML, then click anywhere inside the code area to search - using the CTRL + F keys - for the following tag:
</head>Step 2. Just above it, copy and paste this code:
<style>Step 3. Save the Template.
.module h2 {
background-color: #D5D5D5;
border-radius: 20px 0 0 20px;
color: #FFFFFF;
font-family: Verdana;
font-size: 14px;
line-height: 32px;
margin: 0;
padding: 0 0 0 20px;
text-shadow: 2px 1px 1px #222;
}
.module h2 a {
border-left: 5px solid #ffffff;
color: #101921;
float: right;
font-size: 14px;
text-decoration: none;
text-shadow: none;
padding: 0 10px;
position: relative;
-moz-transition: padding 0.1s linear;
-webkit-transition: padding 0.1s linear;
-ms-transition: padding 0.1s linear;
-o-transition: padding 0.1s linear;
}
.module h2 a:hover {
padding: 0 32px;
}
.module h2 a:before, .module h2 a:after {
content: "";
height: 0;
position: absolute;
top: 50%;
width: 0;
}
.module h2 a:before {
border-bottom: 8px solid transparent;
border-right: 8px solid #ffffff;
border-top: 8px solid transparent;
left: -12px;
margin-top: -8px;
}
.module h2 a:after {
border-bottom: 6px solid transparent;
border-top: 6px solid transparent;
left: -6px;
margin-top: -6px;
}
.module.blue h2 a {background-color: #A2D5EC;}
.module.blue h2 a:hover {background-color: #C5F0FF;}
.module.blue h2 a:after {border-right: 6px solid #A2D5EC;}
.module.blue h2 a:hover:after {border-right-color: #C5F0FF;}
.module.yellow h2 a {background-color: #FCE98D;}
.module.yellow h2 a:hover {background-color: #FFD700;}
.module.yellow h2 a:after {border-right: 6px solid #FCE98D;}
.module.yellow h2 a:hover:after {border-right-color: #FFD700;}
.module.green h2 a {background-color: #bada55;}
.module.green h2 a:hover {background: #C7E176;}
.module.green h2 a:after {border-right: 6px solid #bada55;}
.module.green h2 a:hover:after {border-right-color: #C7E176;}
.module.red h2 a {background-color: #F0A5B5;}
.module.red h2 a:hover {background-color: #FFC7D2;}
.module.red h2 a:after {border-right: 6px solid #F0A5B5;}
.module.red h2 a:hover:after {border-right-color: #FFC7D2;}
</style>
Screenshot:
Step 4. Now go to Layout and Add a new HTML/JavaScript Gadget with one of the codes below for each of the widget title:
Background in blue:
<div class="module blue">Background in yellow:
<h2>Title in <a href="Link URL">Blue</a></h2>
</div>
<div class="module yellow">Background in green:
<h2>Title in <a href="Link URL">Yellow</a></h2>
</div>
<div class="module green">Background in red:
<h2>Title in <a href="Link URL">Green</a></h2>
</div>
<div class="module red">
<h2>Title in <a href="Link URL">Red</a></h2>
</div>
Note: Change "Title in" text with your widget's title and Blue, Yellow, Green and Red with the text on the right, then add a Link URL to it.
Step 5. After you saved the HTML/Javascript gadgets containing the codes above, drag and drop them just above the widgets you want to show... and Save the Arrangement.
DEMO
You can see how the sidebar titles has been replaced with some cool header bars on this demo blog.








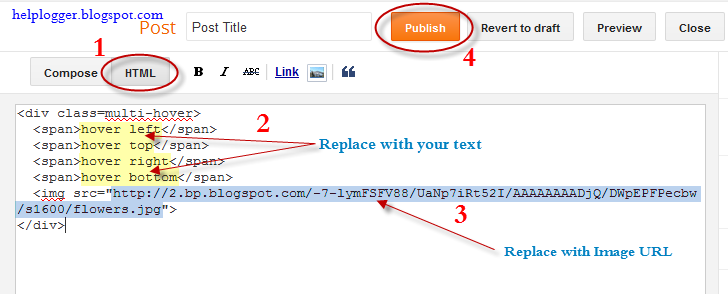








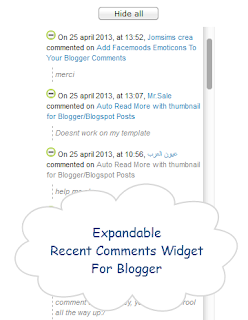























.jpg)
