
Its let your users to spend more time in your Blog.
Install Random posts widget
Make sure you are Sign In to your Blogger Account.
If you are a beginner in Blogger Editing ,use our one click Widget- Click the below Add to Blogger Button to install
Manually Add Random posts Widget
- Sign In to your Blogger Account.
- Go to Design->Page Elements
- Click on Add Gadget and look for HTML/Javascript take it
- Give the title as you need(eg:Random Posts)
- Copy and paste the below code to the content section
<style type="text/css">
.noop-random-posts ul li {
list-style-image: url("https://blogger.googleusercontent.com/img/b/R29vZ2xl/AVvXsEgaO8Vp91KmGdU5ySxdA2gEr_alZVZjZbCVWEMt6JMyzPOHtMU4iT6lwJfO7o1AiYFV88JqG6EMUDDkg1SZUxugM5yADdmmYTpWTR1xrD43ENvbti28raO_2Wvn0KnrQZ-LQKcB5i-7Oxs/s1600/tick+list+style.png");
}
</style>
<div class="noop-random-posts"><script type="text/javascript">
var randarray = new Array();var l=0;var flag;
var numofpost=5;function nooprandomposts(json){
var total = parseInt(json.feed.openSearch$totalResults.$t,10);
for(i=0;i < numofpost;){flag=0;randarray.length=numofpost;l=Math.floor(Math.random()*total);for(j in randarray){if(l==randarray[j]){ flag=1;}}
if(flag==0&&l!=0){randarray[i++]=l;}}document.write('<ul>');
for(n in randarray){ var p=randarray[n];var entry=json.feed.entry[p-1];
for(k=0; k < entry.link.length; k++){if(entry.link[k].rel=='alternate'){var item = "<li>" + "<a href=" + entry.link[k].href + ">" + entry.title.$t + "</a> </li>";
document.write(item);}}
}document.write('</ul>');}
</script><a href="http://fe-blogger.blogspot.com" style="font-size:0pt">Blogger Widgets</a>
<script type="text/javascript" src="/feeds/posts/default?alt=json-in-script&start-index=1&max-results=1000&callback=nooprandomposts"></script></div>
.noop-random-posts ul li {
list-style-image: url("https://blogger.googleusercontent.com/img/b/R29vZ2xl/AVvXsEgaO8Vp91KmGdU5ySxdA2gEr_alZVZjZbCVWEMt6JMyzPOHtMU4iT6lwJfO7o1AiYFV88JqG6EMUDDkg1SZUxugM5yADdmmYTpWTR1xrD43ENvbti28raO_2Wvn0KnrQZ-LQKcB5i-7Oxs/s1600/tick+list+style.png");
}
</style>
<div class="noop-random-posts"><script type="text/javascript">
var randarray = new Array();var l=0;var flag;
var numofpost=5;function nooprandomposts(json){
var total = parseInt(json.feed.openSearch$totalResults.$t,10);
for(i=0;i < numofpost;){flag=0;randarray.length=numofpost;l=Math.floor(Math.random()*total);for(j in randarray){if(l==randarray[j]){ flag=1;}}
if(flag==0&&l!=0){randarray[i++]=l;}}document.write('<ul>');
for(n in randarray){ var p=randarray[n];var entry=json.feed.entry[p-1];
for(k=0; k < entry.link.length; k++){if(entry.link[k].rel=='alternate'){var item = "<li>" + "<a href=" + entry.link[k].href + ">" + entry.title.$t + "</a> </li>";
document.write(item);}}
}document.write('</ul>');}
</script><a href="http://fe-blogger.blogspot.com" style="font-size:0pt">Blogger Widgets</a>
<script type="text/javascript" src="/feeds/posts/default?alt=json-in-script&start-index=1&max-results=1000&callback=nooprandomposts"></script></div>
Click on Save and its Done...If you have any doubts don't hesitate to ask.Please Comment.
I hope you had enjoyed this post.Leave Comments...


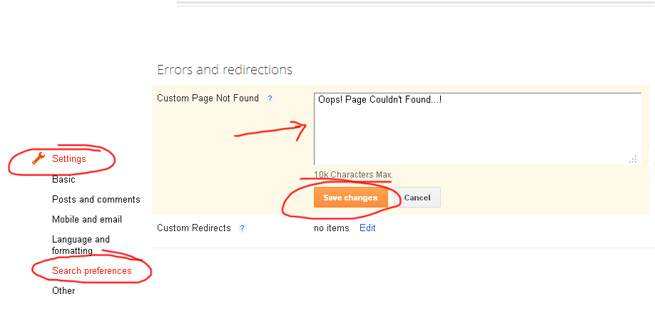

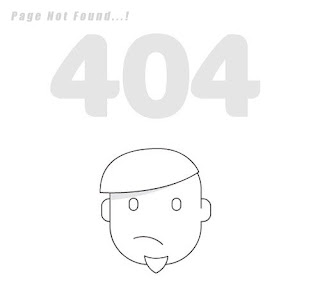

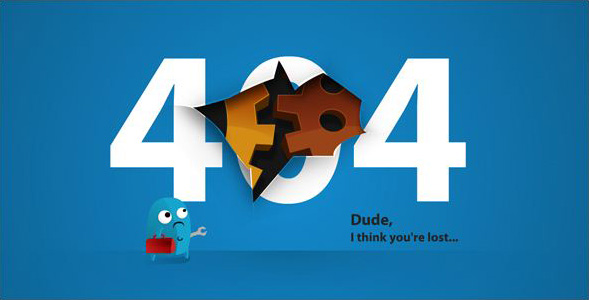
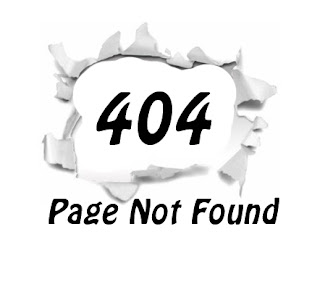
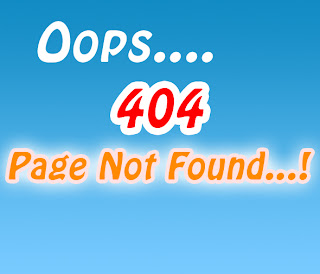

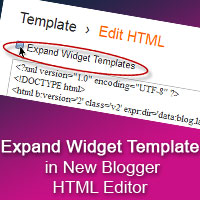
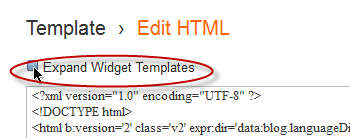
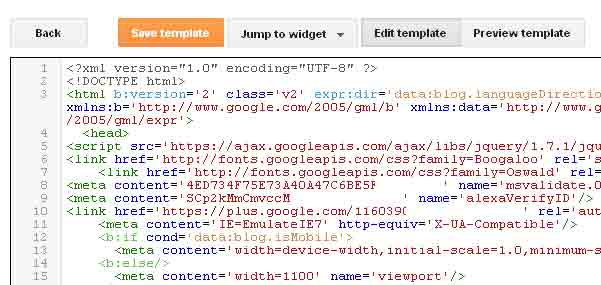
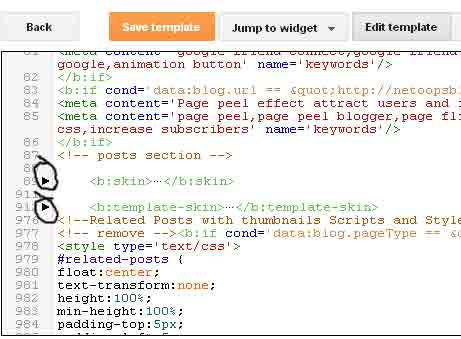












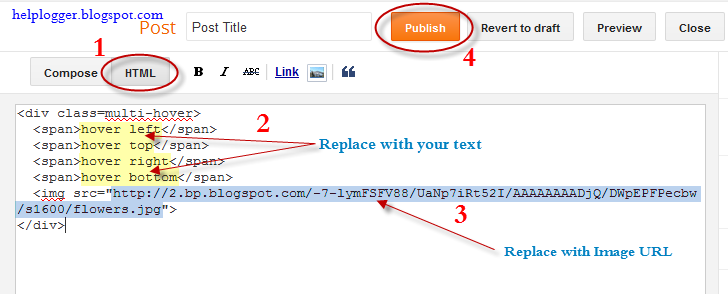
















.jpg)
