And the post title says it all. There are gadgets that sometimes we want to be visible only to us and not to our blog readers, perhaps a Survey already ended that we want to keep, a counter, or any gadget that while we customize, we don't want anyone else to see until the final result is ready.
The procedure is simple, we just have to add two lines to our gadget that we want to hide.
First thing to do is to go to Template > Edit HTML and then search for the gadget's code we want to hide. It will be easier using the CTRL + F keys and locating the name of the gadget/widget.
For example, in a HTML/Javascript gadget, we will see a code like this:
Not all gadgets have the same structure like in my example, but it will be easier to guide you, just place the first code in red just after <b:includable id='main'>
And the second red code just before </b:includable>
Note: to look inside the widget's code, click on the sideways arrow next to the widget's id.
And with that the gadget will be hidden for readers except you.
More about → Making a gadget visible only to the blog administrator
The procedure is simple, we just have to add two lines to our gadget that we want to hide.
First thing to do is to go to Template > Edit HTML and then search for the gadget's code we want to hide. It will be easier using the CTRL + F keys and locating the name of the gadget/widget.
For example, in a HTML/Javascript gadget, we will see a code like this:
<b:widget id='HTML1' locked='false' title='' type='HTML'>All you have to do is add the parts in red and ready. If you close the session go to your blog you'll not be able to view the gadget that you have hidden, but as soon as you sign in you will see that it is visible to you.
<b:includable id='main'>
<span class='item-control blog-admin'>
<!-- only display title if it's non-empty -->
<b:if cond='data:title != ""'>
<h2 class='title'><data:title/></h2>
</b:if>
<div class='widget-content'>
<data:content/>
</div>
<b:include name='quickedit'/>
</span>
</b:includable>
</b:widget>
Not all gadgets have the same structure like in my example, but it will be easier to guide you, just place the first code in red just after <b:includable id='main'>
And the second red code just before </b:includable>
Note: to look inside the widget's code, click on the sideways arrow next to the widget's id.
And with that the gadget will be hidden for readers except you.







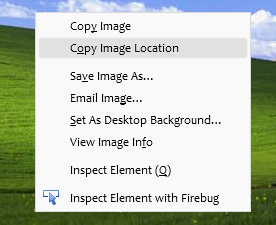









































.jpg)
