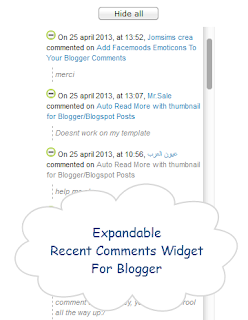
This Expandable Recent Comments is a very accessible widget that can be collapsed or expanded through user interaction, so that now, we don't have to click on the commenter or post title link in order to see the content [...]
Home » All posts
Posted by Unknown
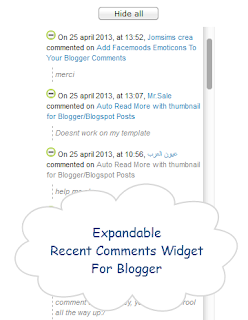
Posted by Unknown
Posted by Unknown

Posted by Unknown

Posted by Unknown

Posted by Unknown

Posted by Unknown

Posted by Unknown

Posted by Unknown

2010 All Rights Reserved Full Blogging Tutorial and SEO Trick For Your Blog.
Designer by Full Blogging Tutorial and trick SEO For Your Blog