As many of you already know, Google Adsense is the most popular and generous advertisment service from Google that gives you recurring income. However, some people don't bother to read the Adsense policies and they usually violate AdSense Terms and conditions without knowing and as a result, later to find out that their accounts have been disabled. Many times, fraud clicks are the main cause. But there could be many other reasons for an Adsense account to be disabled.
So, if you want to keep your Google Adsense account safe, please read and keep in mind the following rules:
Whenever needed, it is better to ask for adsense help from the learned staff of Google Adsense. At least, you'll get authorized and very helpful tips from them! Good luck and be wise :)
More about → Tips To Avoid Your Google Adsense Account From Getting Banned
So, if you want to keep your Google Adsense account safe, please read and keep in mind the following rules:
- Never use adult, violent or advocating racial intolerance content on your site.
- Never copy paste any article from any other website. Google can easily find out which one is original.
- Never click on your own ads. Google can analyze all the clicks made on your ad units.
- Never place above your Adsense ad units texts like "Click on ad below", "Please click below" etc. instead you can use label headings as "sponsored links" or "advertisements".
- Never say your friends to click on your ads on social networking websites like Facebook
- Don't put unwanted links, pop-ups on your website. Keep interface quite neat and clean with proper navigation and all. Google also looks for the quality standard of websites.
- You must have a privacy policy page which must contain a description about the use of Google AdSense on your website. This is the latest policy introduced by Google. Many webmasters don't know about it which results in their account getting banned.
- Hide Adsense ad units from Contact and Privacy Policy page (read here to see how you can do that) Place ads only on Content Pages. Advertisers pay only for content based ads.
- Never display Adsense ads in floating boxes with images or texts that could overlap or cover the ads. However, you can use floating text, images on your website under the condition they don't play with your Adsense ads.
- Never place more than 3 ad units and 3 ad links or 2 adsense search boxes on any web page.
- Do not confuse with adjacent images - It was a common policy to increase CTR by placing same number of images as the number of text ads, which falsely gave the impression that the text ads represented an explanation to these images. Inserting a small space or a line between the images and ads is not allowed. Make sure that the ads and images are not arranged in a way that could easily mislead or confuse your visitors. Read more about this here
- Do not send your Google adsense ads code to anyone.
- Never place your Google ads any unit under any drop down menu, if you do so you are Violate Google Adsense TOS.
- Never place Adsense ads on empty pages (pages with no content), pop-up pages, error pages, contact forms or registration pages.
Whenever needed, it is better to ask for adsense help from the learned staff of Google Adsense. At least, you'll get authorized and very helpful tips from them! Good luck and be wise :)













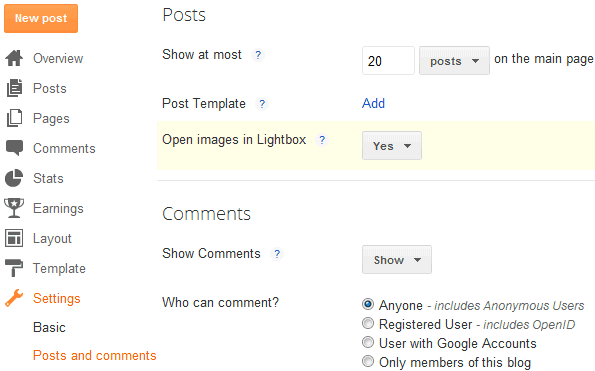




















.jpg)
