The commentators are a fundamental part of any blog, since they are the ones that give life to the blog, opening and replying to discussions which leads to more activity in the posts.
It is therefore very important to know which are the most active users of your blog, the users who leave more comments, and for this reason, today I present a great method to display a list with the top commentators.
The gadget will look something like this:
This Top Commentators gadget comes with user's avatar and is done with JavaScript.
1. To add this gadget, you have to go to Layout, click on Add a Gadget link.
2. Select the HTML/JavaScript gadget and copy/paste within the empty box the following code:
3. Now you just have to save changes and you're done!
- To modify the number of users displayed in the gadget, look for var maxTopCommenters = 8; and change 8 with any number you want.
- To change the avatar size of the commenters, look for var sizeAvatar = 33; and change number 33 with the number of pixels you want.
More about → Top Commentators Widget with Avatars for Blogger
It is therefore very important to know which are the most active users of your blog, the users who leave more comments, and for this reason, today I present a great method to display a list with the top commentators.
The gadget will look something like this:
This Top Commentators gadget comes with user's avatar and is done with JavaScript.
How to Add the Top Commenters Gadget to Blogger
1. To add this gadget, you have to go to Layout, click on Add a Gadget link.
2. Select the HTML/JavaScript gadget and copy/paste within the empty box the following code:
<style type="text/css">
.top-commentators {
margin: 3px 0;
border-bottom: 1px dotted #ccc;
}
.avatar-top-commentators {
vertical-align:middle;
border-radius: 30px;
}
.top-commentators .commenter-link-name {
padding-left:0;
}
</style>
<script type="text/javascript">
var maxTopCommenters = 8;
var minComments = 1;
var numDays = 0;
var excludeMe = true;
var excludeUsers = ["Anonymous", "someotherusertoexclude"];
var maxUserNameLength = 42;
//
var txtTopLine = '<b>[#].</b> [image] [user] ([count])';
var txtNoTopCommenters = 'No top commentators at this time.';
var txtAnonymous = '';
//
var sizeAvatar = 33;
var cropAvatar = true;
//
var urlNoAvatar = "https://blogger.googleusercontent.com/img/b/R29vZ2xl/AVvXsEgAl-k6OxiOfpF-GEkOFJRAT5-AmlsLnGweflGF2hAf1E-8N73vT-Z5dVdz0GGN0eBg6Pj4dEuXt0JQTMSBg5XefGoiy3vNsEDLSlre1jTiuZcmuRW3uwSN6MT4NvigS5H1TQWWVW39Bok6/s1600/avatar_blue_m_96.png" + sizeAvatar;
var urlAnoAvatar = 'https://blogger.googleusercontent.com/img/b/R29vZ2xl/AVvXsEjsqxsc5O8u1Y9-zQszpTq9LL2MBeZQpldiBpIXKwjHwLrJ6pi6al5GiUTnbQOrivcoWgq1gPXWRaLqOUuAx6BBKiJYJscFxQrxfjHQpetSpGGJy4coazfku9I2AZuHEL4OIeY-ELM6dAXw/s1600/avatar1.png' + sizeAvatar;
var urlMyProfile = '';
var urlMyAvatar = '';
if(!Array.indexOf) {
Array.prototype.indexOf=function(obj) {
for(var i=0;i<this.length;i++) if(this[i]==obj) return i;
return -1;
}}
function replaceTopCmtVars(text, item, position)
{
if(!item || !item.author) return text;
var author = item.author;
var authorUri = "";
if(author.uri && author.uri.$t != "")
authorUri = author.uri.$t;
var avaimg = urlAnoAvatar;
var bloggerprofile = "http://www.blogger.com/profile/";
if(author.gd$image && author.gd$image.src && authorUri.substr(0,bloggerprofile.length) == bloggerprofile)
avaimg = author.gd$image.src;
else {
var parseurl = document.createElement('a');
if(authorUri != "") {
parseurl.href = authorUri;
avaimg = 'http://www.google.com/s2/favicons?domain=' + parseurl.hostname;
}
}
if(urlMyProfile != "" && authorUri == urlMyProfile && urlMyAvatar != "")
avaimg = urlMyAvatar;
if(avaimg == "http://img2.blogblog.com/img/b16-rounded.gif" && urlNoAvatar != "")
avaimg = urlNoAvatar;
var newsize="s"+sizeAvatar;
avaimg = avaimg.replace(/\/s\d\d+-c\//, "/"+newsize+"-c/");
if(cropAvatar) newsize+="-c";
avaimg = avaimg.replace(/\/s\d\d+(-c){0,1}\//, "/"+newsize+"/");
var authorName = author.name.$t;
if(authorName == 'Anonymous' && txtAnonymous != '' && avaimg == urlAnoAvatar)
authorName = txtAnonymous;
var imgcode = '<img class="avatar-top-commentators" height="'+sizeAvatar+'" width="'+sizeAvatar+'" title="'+authorName+'" src="'+avaimg+'" />';
if(authorUri!="") imgcode = '<a href="'+authorUri+'">'+imgcode+'</a>';
if(maxUserNameLength > 3 && authorName.length > maxUserNameLength)
authorName = authorName.substr(0, maxUserNameLength-3) + "...";
var authorcode = authorName;
if(authorUri!="") authorcode = '<a class="commenter-link-name" href="'+authorUri+'">'+authorcode+'</a>';
text = text.replace('[user]', authorcode);
text = text.replace('[image]', imgcode);
text = text.replace('[#]', position);
text = text.replace('[count]', item.count);
return text;
}
var topcommenters = {};
var ndxbase = 1;
function showTopCommenters(json) {
var one_day=1000*60*60*24;
var today = new Date();
if(urlMyProfile == "") {
var elements = document.getElementsByTagName("*");
var expr = /(^| )profile-link( |$)/;
for(var i=0 ; i<elements.length ; i++)
if(expr.test(elements[i].className)) {
urlMyProfile = elements[i].href;
break;
}
}
if(json && json.feed && json.feed.entry && json.feed.entry.length) for(var i = 0 ; i < json.feed.entry.length ; i++ ) {
var entry = json.feed.entry[i];
if(numDays > 0) {
var datePart = entry.published.$t.match(/\d+/g);
var cmtDate = new Date(datePart[0],datePart[1]-1,datePart[2],datePart[3],datePart[4],datePart[5]);
var days = Math.ceil((today.getTime()-cmtDate.getTime())/(one_day));
if(days > numDays) break;
}
var authorUri = "";
if(entry.author[0].uri && entry.author[0].uri.$t != "")
authorUri = entry.author[0].uri.$t;
if(excludeMe && authorUri != "" && authorUri == urlMyProfile)
continue;
var authorName = entry.author[0].name.$t;
if(excludeUsers.indexOf(authorName) != -1)
continue;
var hash=entry.author[0].name.$t + "-" + authorUri;
if(topcommenters[hash])
topcommenters[hash].count++;
else {
var commenter = new Object();
commenter.author = entry.author[0];
commenter.count = 1;
topcommenters[hash] = commenter;
}
}
if(json && json.feed && json.feed.entry && json.feed.entry.length && json.feed.entry.length == 200) {
ndxbase += 200;
document.write('<script type="text/javascript" src="http://'+window.location.hostname+'/feeds/comments/default?redirect=false&max-results=200&start-index='+ndxbase+'&alt=json-in-script&callback=showTopCommenters"></'+'script>');
return;
}
// convert object to array of tuples
var tuplear = [];
for(var key in topcommenters) tuplear.push([key, topcommenters[key]]);
tuplear.sort(function(a, b) {
if(b[1].count-a[1].count)
return b[1].count-a[1].count;
return (a[1].author.name.$t.toLowerCase() < b[1].author.name.$t.toLowerCase()) ? -1 : 1;
});
var realcount = 0;
for(var i = 0; i < maxTopCommenters && i < tuplear.length ; i++) {
var item = tuplear[i][1];
if(item.count < minComments)
break;
document.write('<di'+'v class="top-commentators">');
document.write(replaceTopCmtVars(txtTopLine, item, realcount+1));
document.write('</d'+'iv>');
realcount++;
}
if(!realcount)
document.write(txtNoTopCommenters);
}
document.write('<script type="text/javascript" src="http://'+window.location.hostname+'/feeds/comments/default?redirect=false&max-results=200&alt=json-in-script&callback=showTopCommenters"></'+'script>');
</script>
.top-commentators {
margin: 3px 0;
border-bottom: 1px dotted #ccc;
}
.avatar-top-commentators {
vertical-align:middle;
border-radius: 30px;
}
.top-commentators .commenter-link-name {
padding-left:0;
}
</style>
<script type="text/javascript">
var maxTopCommenters = 8;
var minComments = 1;
var numDays = 0;
var excludeMe = true;
var excludeUsers = ["Anonymous", "someotherusertoexclude"];
var maxUserNameLength = 42;
//
var txtTopLine = '<b>[#].</b> [image] [user] ([count])';
var txtNoTopCommenters = 'No top commentators at this time.';
var txtAnonymous = '';
//
var sizeAvatar = 33;
var cropAvatar = true;
//
var urlNoAvatar = "https://blogger.googleusercontent.com/img/b/R29vZ2xl/AVvXsEgAl-k6OxiOfpF-GEkOFJRAT5-AmlsLnGweflGF2hAf1E-8N73vT-Z5dVdz0GGN0eBg6Pj4dEuXt0JQTMSBg5XefGoiy3vNsEDLSlre1jTiuZcmuRW3uwSN6MT4NvigS5H1TQWWVW39Bok6/s1600/avatar_blue_m_96.png" + sizeAvatar;
var urlAnoAvatar = 'https://blogger.googleusercontent.com/img/b/R29vZ2xl/AVvXsEjsqxsc5O8u1Y9-zQszpTq9LL2MBeZQpldiBpIXKwjHwLrJ6pi6al5GiUTnbQOrivcoWgq1gPXWRaLqOUuAx6BBKiJYJscFxQrxfjHQpetSpGGJy4coazfku9I2AZuHEL4OIeY-ELM6dAXw/s1600/avatar1.png' + sizeAvatar;
var urlMyProfile = '';
var urlMyAvatar = '';
if(!Array.indexOf) {
Array.prototype.indexOf=function(obj) {
for(var i=0;i<this.length;i++) if(this[i]==obj) return i;
return -1;
}}
function replaceTopCmtVars(text, item, position)
{
if(!item || !item.author) return text;
var author = item.author;
var authorUri = "";
if(author.uri && author.uri.$t != "")
authorUri = author.uri.$t;
var avaimg = urlAnoAvatar;
var bloggerprofile = "http://www.blogger.com/profile/";
if(author.gd$image && author.gd$image.src && authorUri.substr(0,bloggerprofile.length) == bloggerprofile)
avaimg = author.gd$image.src;
else {
var parseurl = document.createElement('a');
if(authorUri != "") {
parseurl.href = authorUri;
avaimg = 'http://www.google.com/s2/favicons?domain=' + parseurl.hostname;
}
}
if(urlMyProfile != "" && authorUri == urlMyProfile && urlMyAvatar != "")
avaimg = urlMyAvatar;
if(avaimg == "http://img2.blogblog.com/img/b16-rounded.gif" && urlNoAvatar != "")
avaimg = urlNoAvatar;
var newsize="s"+sizeAvatar;
avaimg = avaimg.replace(/\/s\d\d+-c\//, "/"+newsize+"-c/");
if(cropAvatar) newsize+="-c";
avaimg = avaimg.replace(/\/s\d\d+(-c){0,1}\//, "/"+newsize+"/");
var authorName = author.name.$t;
if(authorName == 'Anonymous' && txtAnonymous != '' && avaimg == urlAnoAvatar)
authorName = txtAnonymous;
var imgcode = '<img class="avatar-top-commentators" height="'+sizeAvatar+'" width="'+sizeAvatar+'" title="'+authorName+'" src="'+avaimg+'" />';
if(authorUri!="") imgcode = '<a href="'+authorUri+'">'+imgcode+'</a>';
if(maxUserNameLength > 3 && authorName.length > maxUserNameLength)
authorName = authorName.substr(0, maxUserNameLength-3) + "...";
var authorcode = authorName;
if(authorUri!="") authorcode = '<a class="commenter-link-name" href="'+authorUri+'">'+authorcode+'</a>';
text = text.replace('[user]', authorcode);
text = text.replace('[image]', imgcode);
text = text.replace('[#]', position);
text = text.replace('[count]', item.count);
return text;
}
var topcommenters = {};
var ndxbase = 1;
function showTopCommenters(json) {
var one_day=1000*60*60*24;
var today = new Date();
if(urlMyProfile == "") {
var elements = document.getElementsByTagName("*");
var expr = /(^| )profile-link( |$)/;
for(var i=0 ; i<elements.length ; i++)
if(expr.test(elements[i].className)) {
urlMyProfile = elements[i].href;
break;
}
}
if(json && json.feed && json.feed.entry && json.feed.entry.length) for(var i = 0 ; i < json.feed.entry.length ; i++ ) {
var entry = json.feed.entry[i];
if(numDays > 0) {
var datePart = entry.published.$t.match(/\d+/g);
var cmtDate = new Date(datePart[0],datePart[1]-1,datePart[2],datePart[3],datePart[4],datePart[5]);
var days = Math.ceil((today.getTime()-cmtDate.getTime())/(one_day));
if(days > numDays) break;
}
var authorUri = "";
if(entry.author[0].uri && entry.author[0].uri.$t != "")
authorUri = entry.author[0].uri.$t;
if(excludeMe && authorUri != "" && authorUri == urlMyProfile)
continue;
var authorName = entry.author[0].name.$t;
if(excludeUsers.indexOf(authorName) != -1)
continue;
var hash=entry.author[0].name.$t + "-" + authorUri;
if(topcommenters[hash])
topcommenters[hash].count++;
else {
var commenter = new Object();
commenter.author = entry.author[0];
commenter.count = 1;
topcommenters[hash] = commenter;
}
}
if(json && json.feed && json.feed.entry && json.feed.entry.length && json.feed.entry.length == 200) {
ndxbase += 200;
document.write('<script type="text/javascript" src="http://'+window.location.hostname+'/feeds/comments/default?redirect=false&max-results=200&start-index='+ndxbase+'&alt=json-in-script&callback=showTopCommenters"></'+'script>');
return;
}
// convert object to array of tuples
var tuplear = [];
for(var key in topcommenters) tuplear.push([key, topcommenters[key]]);
tuplear.sort(function(a, b) {
if(b[1].count-a[1].count)
return b[1].count-a[1].count;
return (a[1].author.name.$t.toLowerCase() < b[1].author.name.$t.toLowerCase()) ? -1 : 1;
});
var realcount = 0;
for(var i = 0; i < maxTopCommenters && i < tuplear.length ; i++) {
var item = tuplear[i][1];
if(item.count < minComments)
break;
document.write('<di'+'v class="top-commentators">');
document.write(replaceTopCmtVars(txtTopLine, item, realcount+1));
document.write('</d'+'iv>');
realcount++;
}
if(!realcount)
document.write(txtNoTopCommenters);
}
document.write('<script type="text/javascript" src="http://'+window.location.hostname+'/feeds/comments/default?redirect=false&max-results=200&alt=json-in-script&callback=showTopCommenters"></'+'script>');
</script>
3. Now you just have to save changes and you're done!
Configuration
- To modify the number of users displayed in the gadget, look for var maxTopCommenters = 8; and change 8 with any number you want.
- To change the avatar size of the commenters, look for var sizeAvatar = 33; and change number 33 with the number of pixels you want.






 Click to see the code
Click to see the code
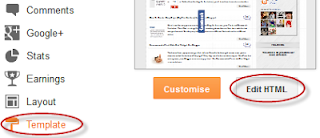


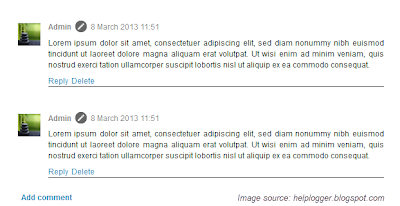


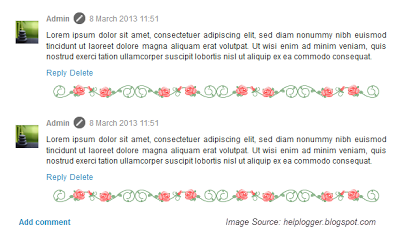

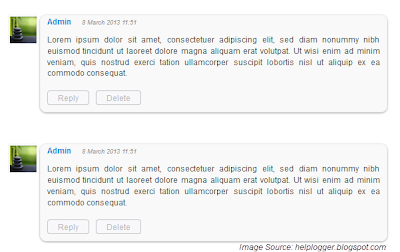







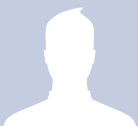
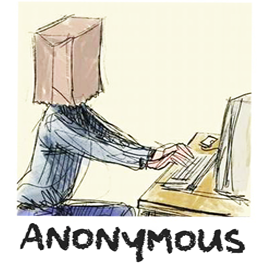








.jpg)

